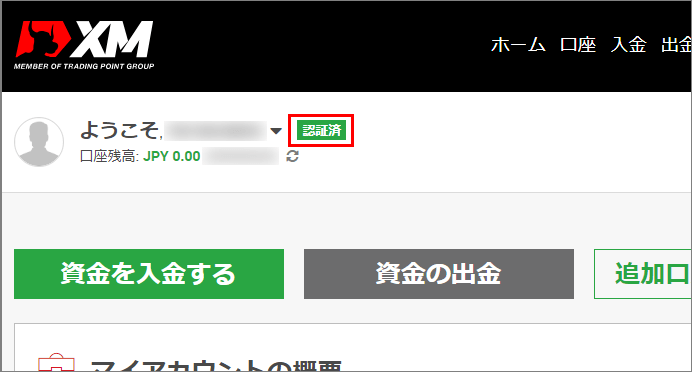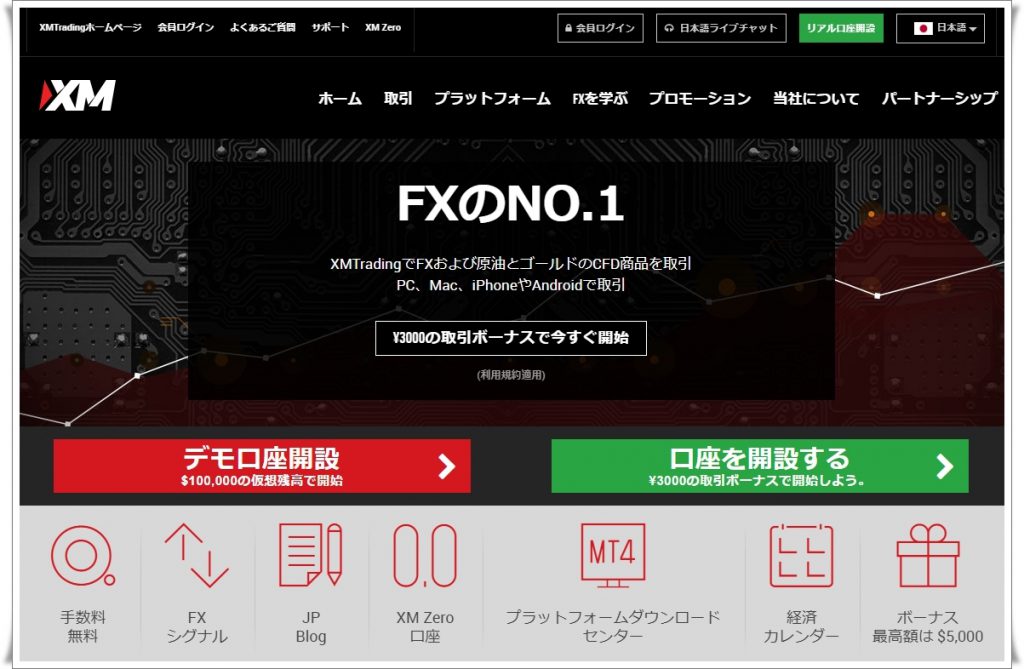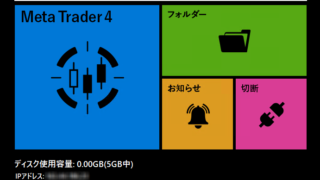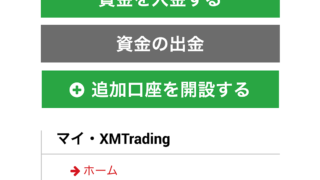XMtradingでの口座開設にかかる時間は、早ければ約3分で完了できる簡単なものです。
しかし書き方が分からなかったり、書類の不備があると手間取ってしまうかもしれません。
こちらのページでは、XMtradingで口座開設方法と有効化のやり方を丁寧に解説しています。
既に口座をお持ちで、追加でXM口座を開設される方はXM追加口座開設マニュアルを参考にして下さい。
XM口座開設方法
[XMリアル口座開設の手順]
1、XMリアル口座開設フォームを開く
2、リアル口座の登録1/2を入力
3、リアル口座の登録2/2を入力
4、Eメールで本人確認し、ログイン情報を受け取る
手順1.XMリアル口座開設フォームを開く
まずは以下のボタンからXM口座開設ページへ進んで下さい、別ウィンドウが開きます。
手順2.リアル口座の登録1/2を入力
XMリアル口座開設フォームを開くと「リアル口座の登録 1/2」というページに入ります。
こちらではすべて半角英数字での記入をお願いします。
個人情報
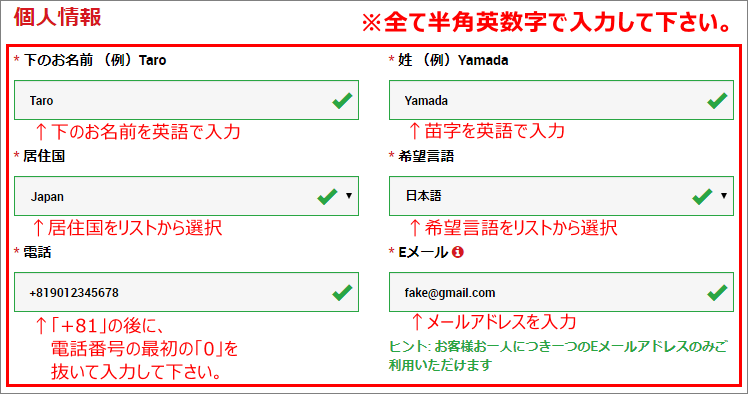
下のお名前 = 例:Taro(下の名前を英語で入力)
姓 = 例:Yamada(苗字を英語で入力)
居住国 = 例:Japan(リストから選択)
希望言語 = 例:日本語(リストから選択)
電話 = 例:+819012345678(最初のゼロを外して入力)
Eメール = 例:fake@gmail.com(保有しているメールアドレスを入力/メールアドレス登録は一人につき一つまで)
「電話」の項目にある「+81」とは?
「+81」は国際電話で用いられる日本の国番号です。
居住国で「Japan」を選択すると自動で表示されます。
「+81」の後に続く自分の電話番号は最初のゼロを抜いて入力して下さい。
例:09012345678
→+819012345678
取引口座詳細
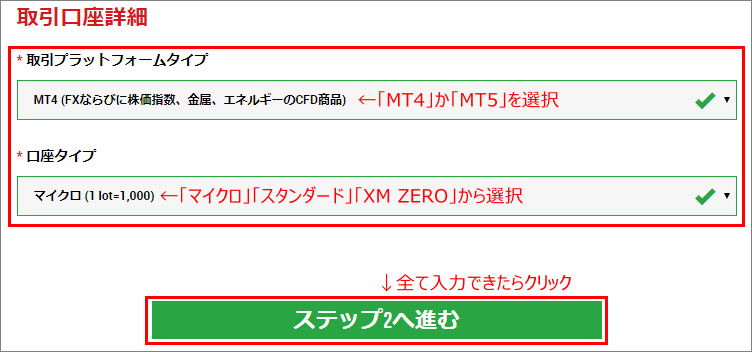
取引プラットフォームと口座タイプを選択して下さい。
取引プラットフォーム = 『MT4』を選択してください。
口座タイプ = 『スタンダード』を選択してください。
手順3.リアル口座の登録2/2を入力
「リアル口座の登録 2/2」というページに入ります。
ここでは全角カタカナで入力が必要になる場所が1ヶ所だけあるので注意して下さい。
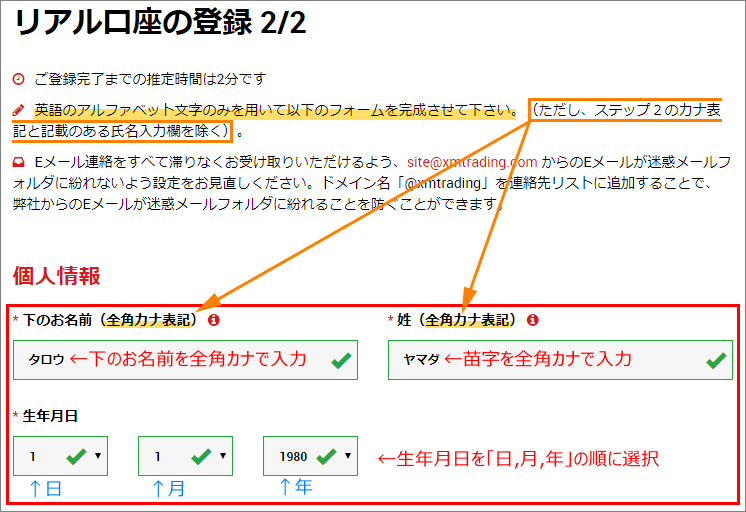
唯一ここでは全角カタカナでご入力頂く項目があります。
下のお名前 = 例:タロウ(下のお名前を全角カナで入力)
姓 = 例:ヤマダ(苗字を全角カナで入力)
生年月日 = 例:1980年1月1日(「日→月→年」の順でリストから選択)
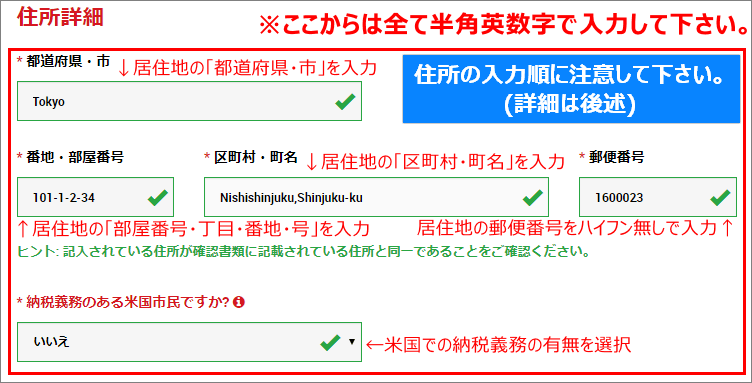
こちらは半角英数字で入力して下さい。
また、あとで本人確認や住所確認の書類を提出して頂くのですが、それらと一致している必要があるので注意して下さい。
都道府県・市 = 例:Tokyo(都道府県と市を英語で入力)
番地・部屋番号 = 例:102-1-3-30(丁目・番地・号・部屋番号などを入力/建物名は省略)
区町村・町名 = 例:Nishishinjuku,Shinjuku-ku(区町村と町名を英語で入力)
郵便番号 = 例:8102132(ハイフンは必要ありません)
納税義務のある米国市民ですか? = 例:いいえ(リストから選択)
番地・部屋番号には15文字までしか入力できません。
建物名は省略可能なので、マンション・アパート名などは省略して入力して下さい。
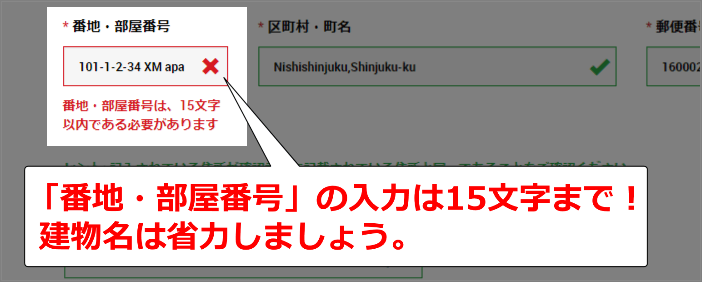
住所の書き方は?
住所の入力は英語での書き方に沿っているので、日本とは逆の順番で入力していく必要があります。
例:〒160-0023 東京都 新宿区 西新宿 1丁目2番地34号 XMアパートメント 101号室
→101-1-2-34, Nishishinjuku,Shinjuku-ku, Tokyo,160-0023,Japan
住所の翻訳はhttp://judress.tsukuenoue.com/など、住所翻訳サイトを使って調べる事が出来ます。
こちらは自動で生成されるものなので、細部のチェックを忘れずに行って下さい。

口座の基本通貨 = 『JPY』を選択します。
レバレッジ = 『1:888』を選択します。
口座ボーナス = 『はい、ボーナスの受け取りを希望します』を選択します。
基本通貨はEUR・USD・JPYから選択できますが、日本人の方ならJPYを選択しておくのが分かりやすいかと存じます。
また、ここでボーナスの受け取りを希望しないと、全てのボーナスが対象外の口座となってしまうのでご注意ください。
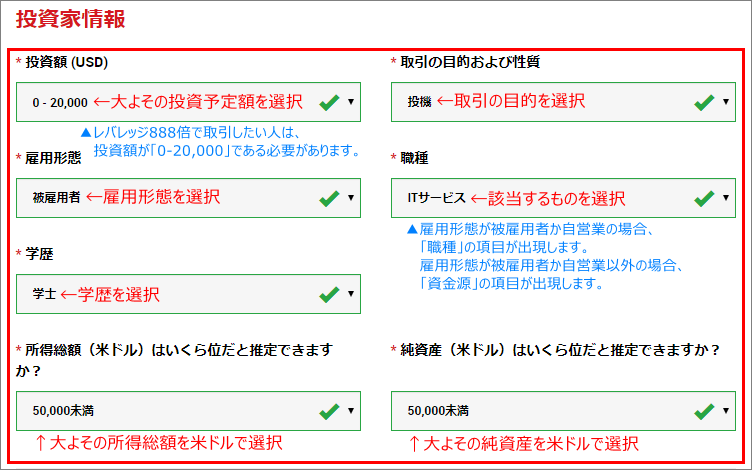
投資額 (USD) = 例:0 – 20,000(リストから選択)※
取引の目的および性質 = 例:投機(リストから選択)
雇用形態 = 例:被雇用者(リストから選択)
職種 = 例:ITサービス(リストから選択/「雇用形態」を「学生/退職者/無職」にした場合は資金源を選択)
学歴 = 例:学士(リストから選択)
所得総額(米ドル) = 例:50,000未満(リストから選択)
純資産(米ドル) = 例:50,000未満(リストから選択)
これらは審査に影響するようなものではありません。
概算でも大丈夫なので、基本的に正直に書いて頂ければ問題ありません。
※ただし、投資額は「0 – 20,000ドル」を選ばないと、最大レバレッジを「200倍」に制限されてしまいます。
レバレッジ888倍で取引したい方は「0 – 20,000」を選択して下さい。
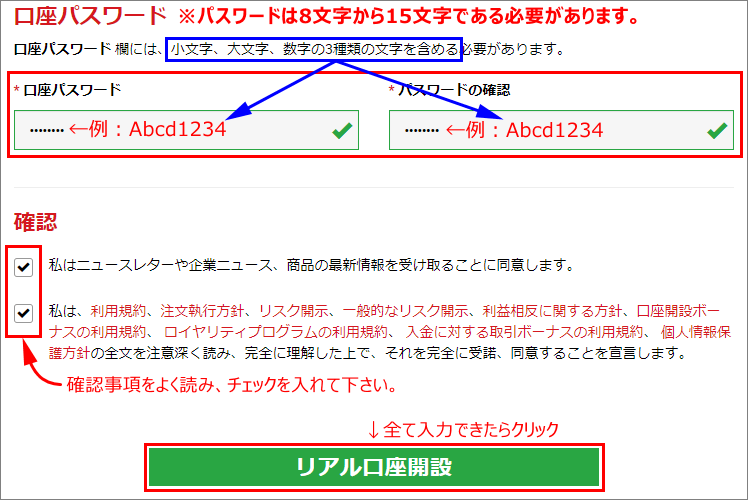
口座パスワード = 希望するパスワードを入力して下さい。
口座パスワードの確認 = 口座パスワードに入力したパスワードと同じ文字列を入力して下さい。
確認 = 内容をよく確認して2つのチェックボックスにチェックを入れて下さい。
口座パスワードはアルファベットの「大文字」と「小文字」、「数字」の3種類を含み、8~15文字である必要があります。
後から必要になるものなので、メモを取るなどして大切に管理するようにして下さい。
確認事項にチェックを入れたら「リアル口座開設」をクリックして下さい。
手順4.Eメールで本人確認し、ログイン情報を受け取る
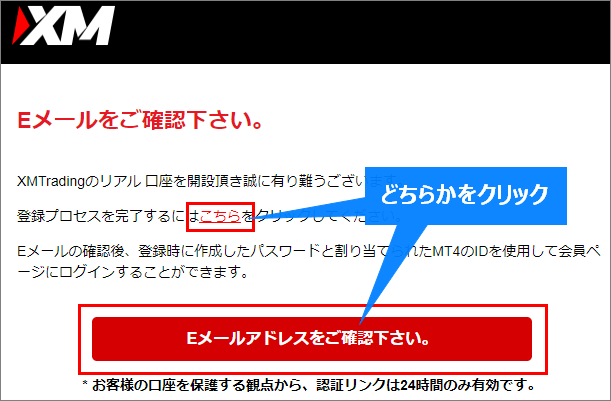
ここまでの入力に問題が無ければ、登録したメールアドレスにメールが届きます。
メール内の「こちら」または「Eメールアドレスをご確認下さい」をクリックすると口座開設は完了です。
注:24時間以内にクリックしないとが無効になってしまうので注意しましょう。
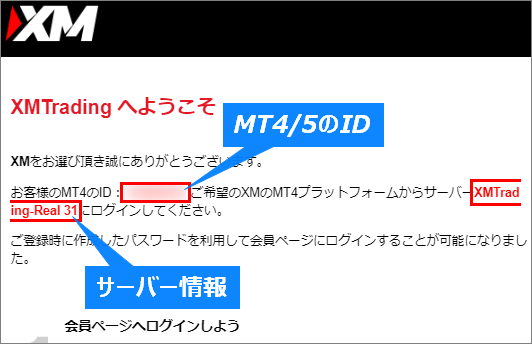
登録したメールアドレスの確認が完了すると、再度XMからメールが届きます。
そこに書かれているIDやサーバー情報は、MT4やXM会員ページにログインする際などに必要です。
口座パスワード同様、メモを取るなどして大切に管理するようにして下さい。
XM口座有効化方法
口座開設が完了したら、次に本人確認書類をアップロードして口座の有効化をして頂く必要があります。
提出する書類は、詳細が確認できればスマホで撮影されたものでも問題ありません。
有効化に必要な書類
口座有効化の作業は、書類の準備が出来ていれば3分ほどで完了できます。
事前に書類の準備をして頂いた方がスムーズかと存じます。
有効化に必要な書類は「身分証明書」「住所確認書類」身分証明書例の2種類です。
身分証明書例
身分証明書は「カラーの顔写真が入っている現在有効な身分証」が対象です。
・運転免許証
・パスポート
・マイナンバーカード
・写真付き住基カード
・外国人登録証もしくは在留カード
・写真付き障害者手帳
住所確認書類例
住所確認書類は「住所が確認できる現在有効なもの」が対象です。
・運転免許証
・健康保険証
・マイナンバーカード
以下の書類の場合は「過去6ヶ月以内に発行され、発行日が確認できるもの」が有効です。
・公共料金請求書・領収書
・電話料金明細書・請求書
・クレジット、銀行明細書・請求書
・住民票
・納税関係の書類
XM口座有効化の注意事項
・住所変更後の運転免許証など、最新の住所が裏面に書かれている場合は裏面の提出も必要です。
・「身分証明書」と「住所確認書類」は、異なる種類の書類である必要があります。
・運転免許証やマイナンバーカードは「身分証明書」としても「住所確認書類」としても使えますが、併用する事は出来ません。
・提出書類の全体が鮮明に確認できる画像を提出して下さい。
・利用できるファイル形式はGIF、JPG、PNG、PDFのいずれかです。
・アップロードできるファイルの最大サイズは5MBです。
口座を有効化させる
まずはXM公式サイトから会員ページにログインして下さい。
XM公式サイトトップからログインする場合は、サイト上部の「会員ログイン」ボタンからログインします。
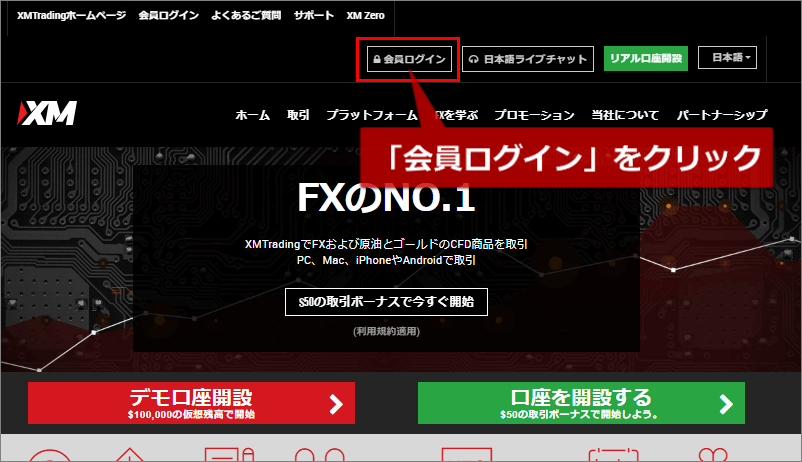
するとログインページに進むので、MT4/MT5のIDと、口座開設時に作成した口座パスワードを入力して「ログイン」ボタンをクリックして下さい。
正しく入力出来ていればそのままログインできます。
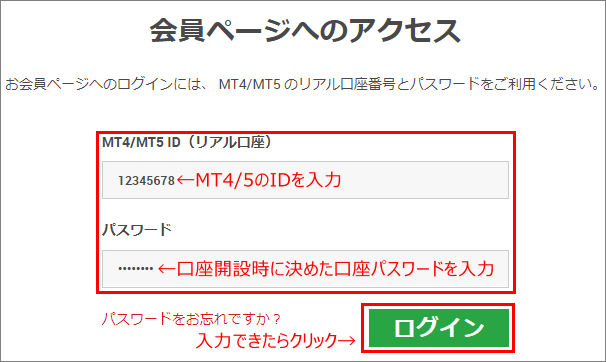
「こちらより口座を有効化する」をクリック
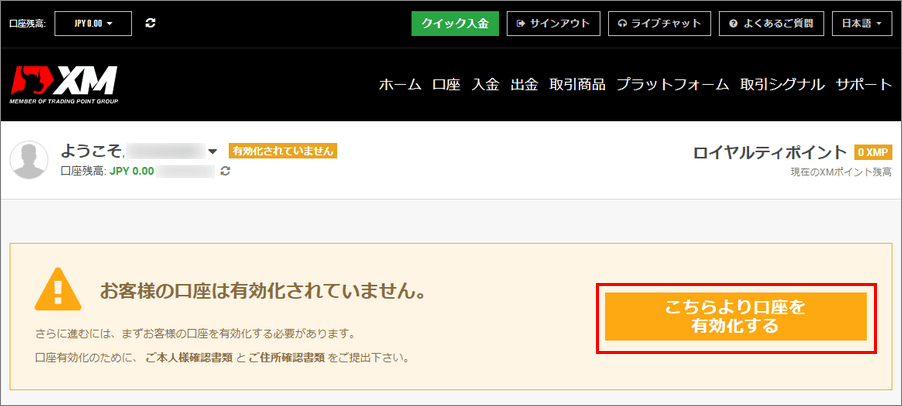
有効化されていない状態でログインすると上記画像のような画面が表示されます。
「こちらより口座を有効化する」をクリックし、書類提出ページに進んで下さい。
「こちらより口座を有効化する」というボタンが無い場合
もし先程の画像のような画面が出てこない場合は、左上にある「ようこそ、○○」の横にある「▼」マークをクリックし、「書類をアップロードする」をクリックして下さい。
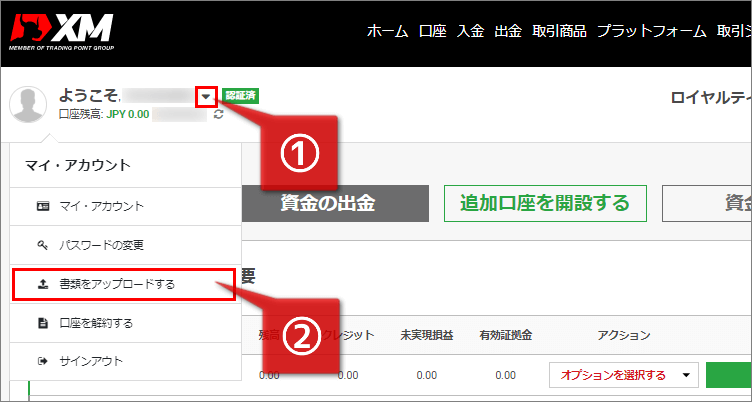
本人確認書類を2種類提出
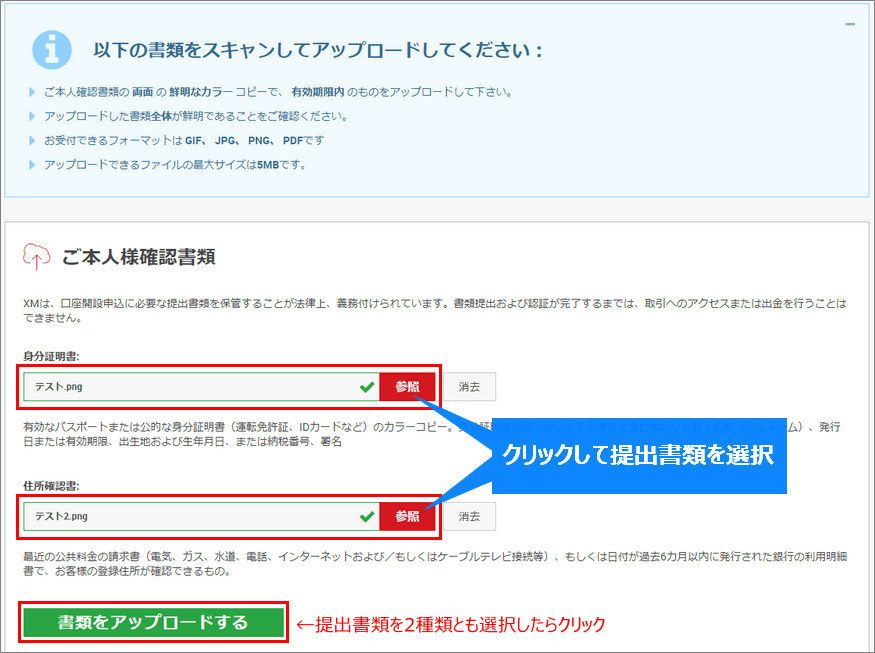
参照をクリックすると、各書類の選択が出来ます。
選択できたら「書類をアップロードする」をクリックして下さい。
提出書類はスマホ撮影したものでも問題ありません。
書類のアップロードが完了すると以下のようなメールが届きます。
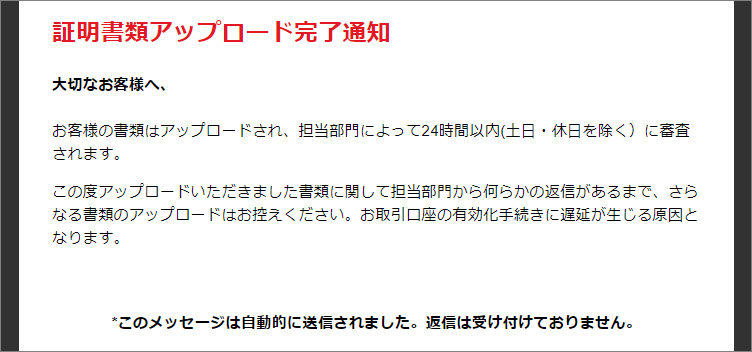
本人確認書類のアップロードから3営業日以内に有効化が完了
書類の提出後、早ければ1時間以内、長くても3営業日以内には有効化が完了します。
有効化が完了時には以下のようなメールが届き、作業は完了となります。
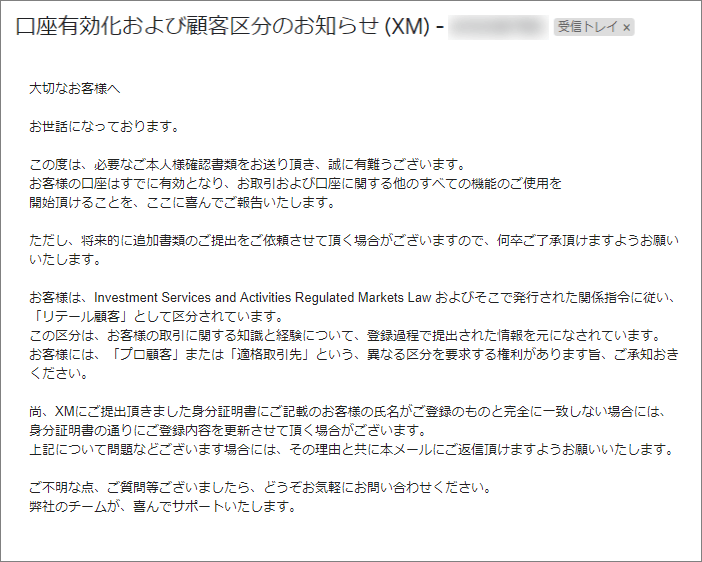
有効化が完了すると、マイページ左上の「ようこそ、○○」の隣に「認証済」と緑色で表示されます。