初期設定が完了したら、いよいよMT4を導入していきます。
まずお使いのWindows パソコンから VPS にリモートデスクトップ接続が出来るように設定致します。
RDP(Remort Desktop Protocol)ファイルとは?
RDP(Remort Desktop Protocol)ファイルとは、 サーバーにリモートデスクトップ接続をするためのアカウント情報などをあらかじめ保存した設定ファイルのことです。
この設定ファイルをお手元のパソコンのデスクトップなどに保存しておくと、 ファイルをダブルクリックするだけでかんたんにサーバーに接続することができます。
コントロールパネルではこのRDPファイルをダウンロードできる機能があります。
※MacでWindows へのリモートデスクトップ接続を行うためには 専用ソフトのインストールが必要です。Microsoft が提供する「Microsoft Remote Desktop」を推奨しています。
事前に下記サイトにアクセスし、インストール作業をお願いします。
RDPファイルのダウンロード
初期設定が完了した後、ログイン後のコントロールパネルの左メニューから「リモートデスクトップ」を選択します。
ログイン、パスワードなどを設定したあと「RDPファイルのダウンロード」からダウンロードボタンをクリックし任意の場所にRDPファイルをデクストップに保存します。
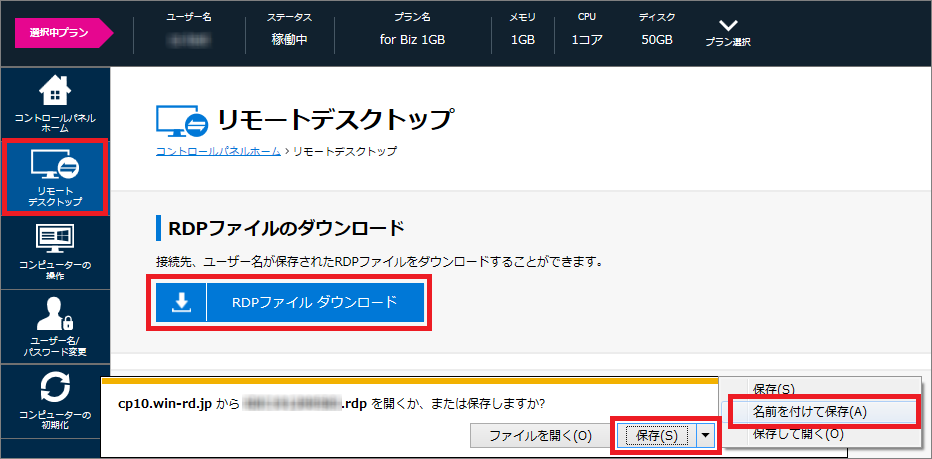
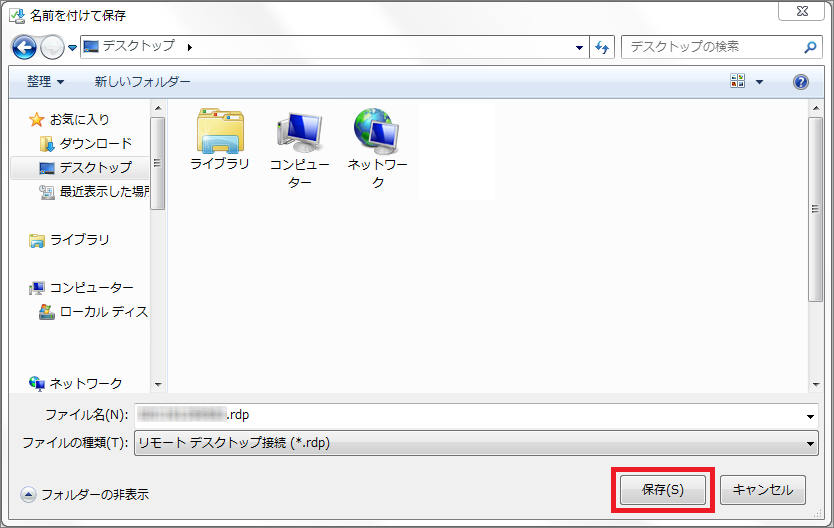
※Macで「RDPファイル」をダウンロードするとテキストファイルとしてダウンロードされるため、拡張子が「.txt」になります。ダウンロード後は、コチラの「.txt」を削除してからご利用ください。
保存したRDPファイルをダブルクリックします。
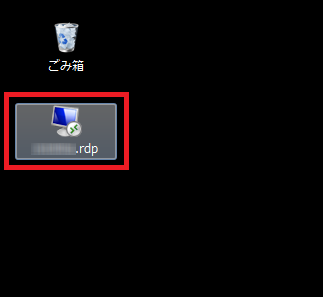
以下のようなリモートデスクトップ接続のウィンドウが表示されますので[接続]をクリックします。

Windowsセキュリティのウィンドウが表示されますので設定したパスワードを入力し、[OK]をクリックしてください。
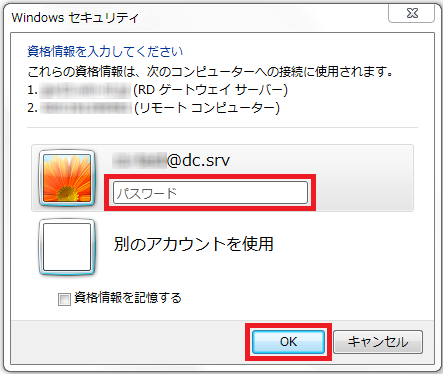
以下のようなサーバーの画面が表示されましたら接続完了です。
※ご契約のプランによって接続後の画面は異なります。以下をご確認ください。
・デスクトップクラウド for MT4 ライトプランをご利用の場合

・デスクトップクラウド for MT4 1~8GBプランをご利用の場合
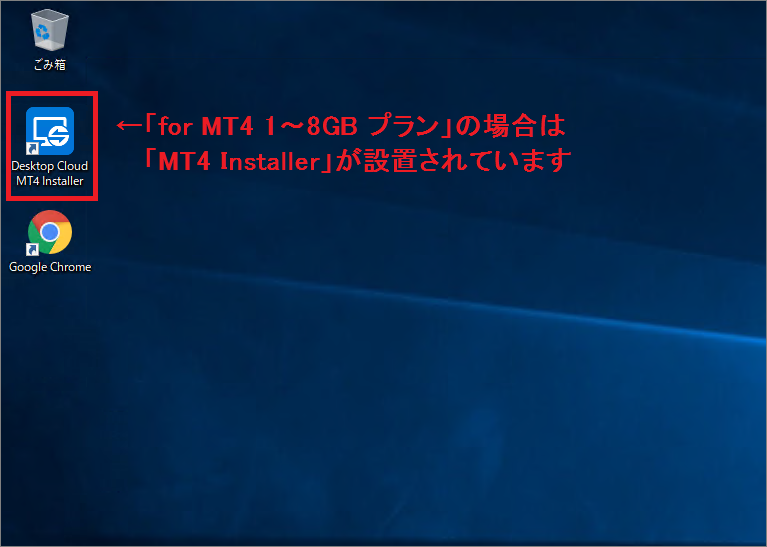
・デスクトップクラウド for Biz 1~8GBプランをご利用の場合
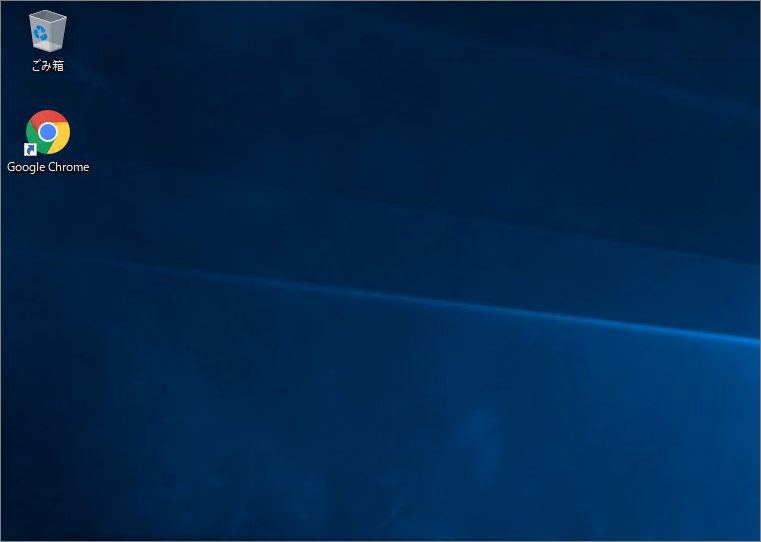
VPS に MT4 をインストール
XMのMT4を導入する方
お使いのパソコンから VPS(お名前.com デスクトップクラウド)にリモートデスクトップ接続を行い、XM会員ページへアクセスし、ログインを行います。その後、 ページ上部の「プラットフォーム」をクリックします。
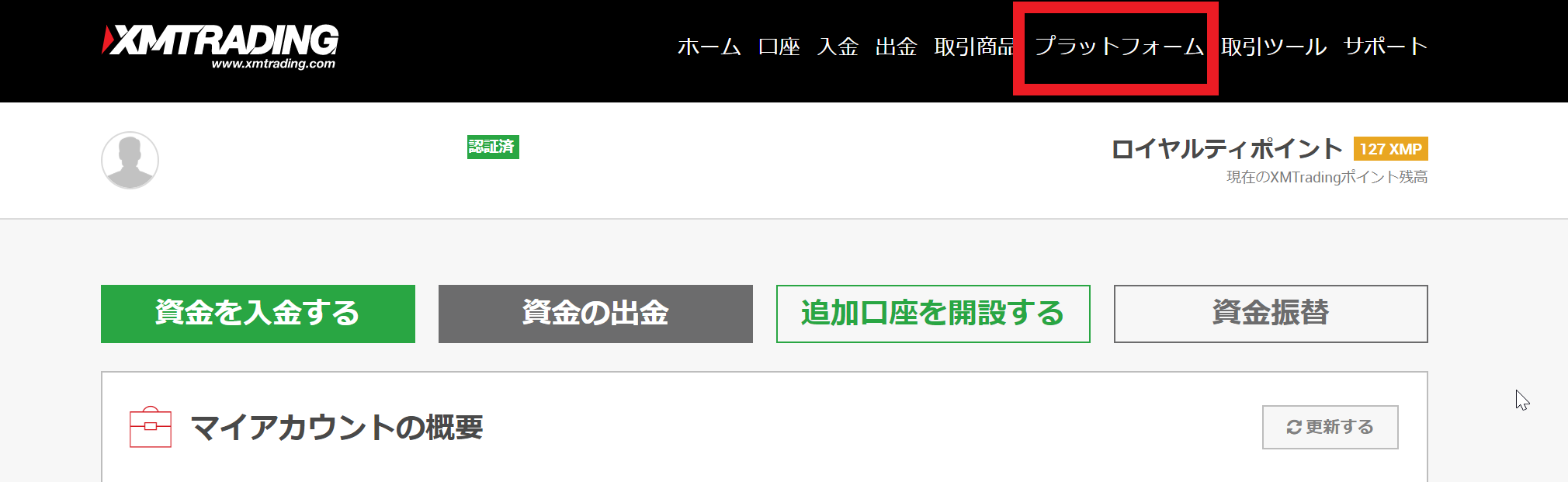
「PC対応MT4」をクリックしてダウンロードした exeファイルを実行します。
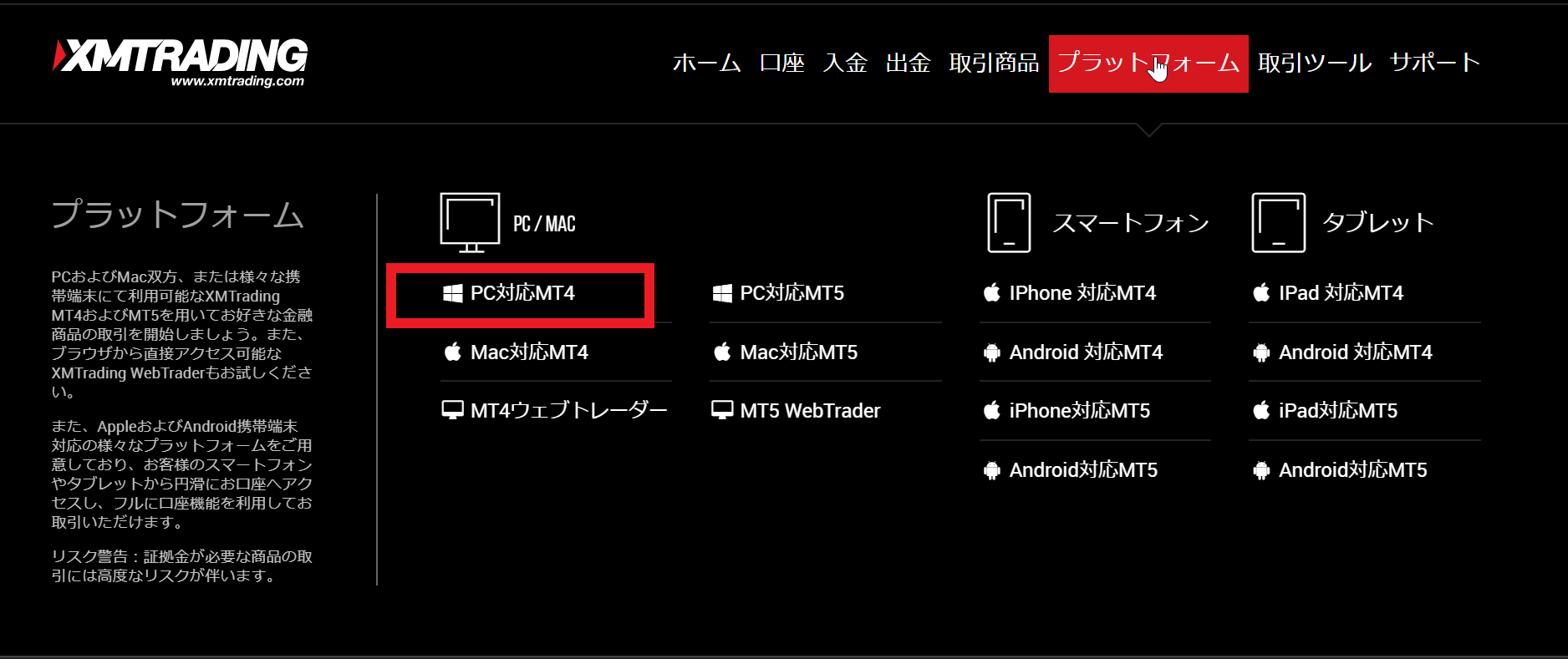
MT4 が自動で起動されますので開設した口座の取引サーバーを選択し、「次へ」をクリックします。
※取引サーバーの番号は以下 XM Tradingのログインページに記載されています。
「既存のアカウント」のラジオボタンをクリックし、XMの口座番号とパスワードを入力後、完了をクリックします。

