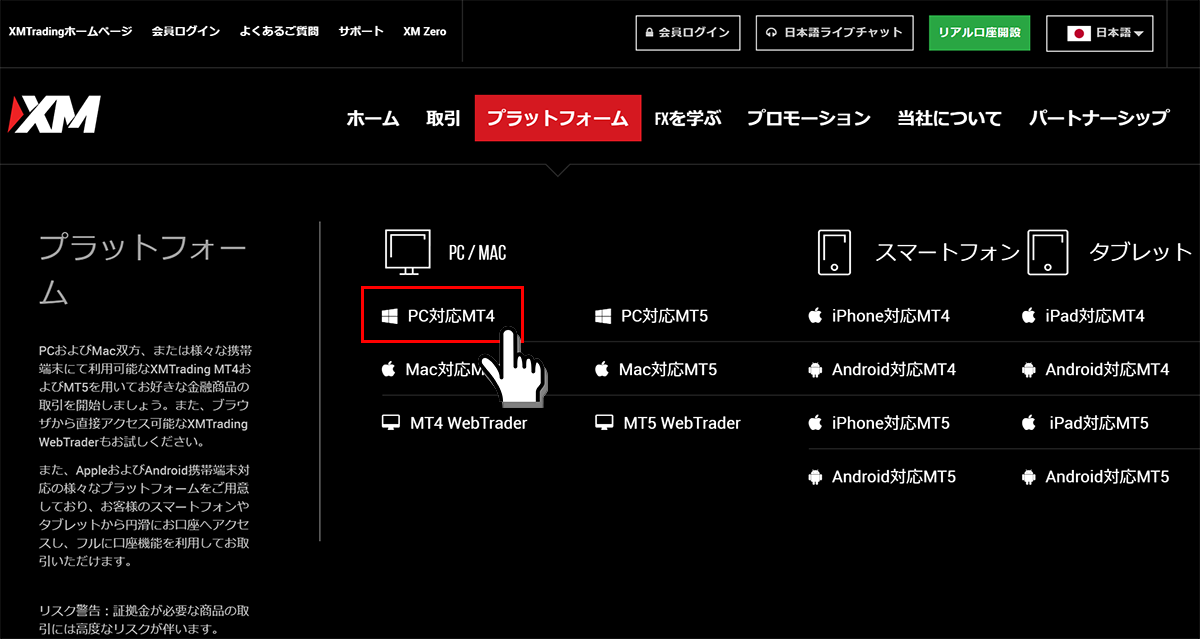本記事では、XMのMT4のパソコン版・スマホ版別にダウンロードからログイン方法、注文までの手順を解説していきます。
MT4のダウンロードができない、ログインできない場合の原因や対処方法、、MT4の日本時間表示、複数画面で起動させる方法なども紹介していきますので参考にしてください。
MT4へのログインには、XMの口座ID、パスワード、サーバー番号が必要となりますので、下記事を参考に口座の有効化手順を進めてください。
関連記事:XM口座開設&有効化手順
XMのMT4ダウンロード・ログイン方法【パソコン版】
手順1 XM公式サイトよりMT4ダウンロード
まずは以下のボタンからXM公式サイトのMT4ダウンロード画面へ進んでください、別ウィンドウが開きます。
MT4のダウンロードが自動で始まるのでしばらく待ちます。
手順2 XMのMT4をインストール
ダウンロードが終わったら、画面左下にある「xmtrading4setup.exe」をクリックします。
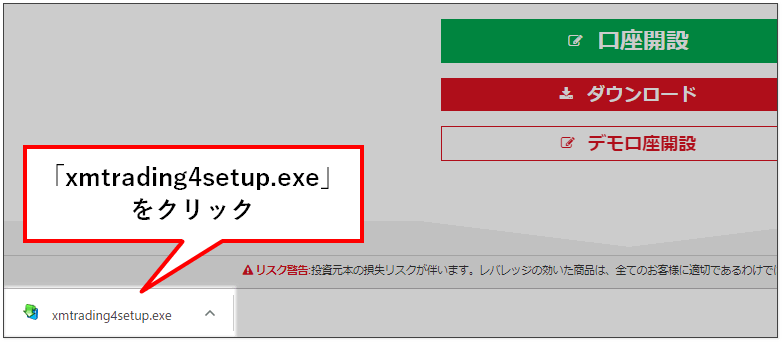
ファイルを開くと「このアプリがデバイスに変更を加えることを許可しますか?」と出てくるので「はい」をクリックします。
すると、以下の同意書の画面が表示されるので「次へ」をクリックします。
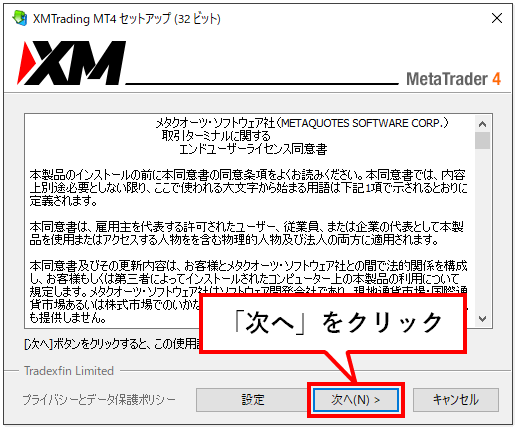
インストールがスタートするので、緑のメーターがMAXになったら「完了」をクリックします。
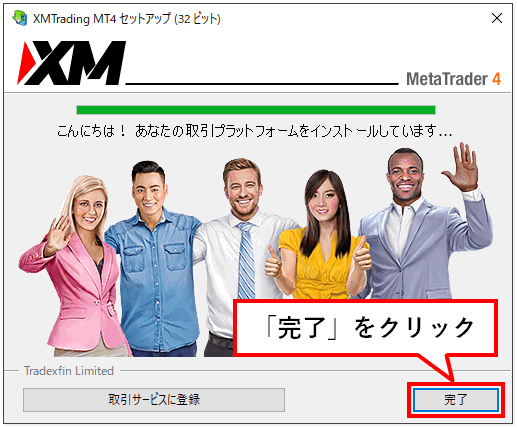
以上でパソコン版のMT4のダウンロード・インストールは完了です。
インストールが完了するとMQL5のwebページが自動で展開される事がありますが、必要なければ削除してもOKです。
手順3 XMのMT4へのログイン
インストールが完了すると、チャート背景と手前にポップアップが表示されている画面が自動で立ち上がります。
もし立ち上がっていない場合は、デスクトップに「XM」というアイコンがあると思うのでそれをクリックしてください。
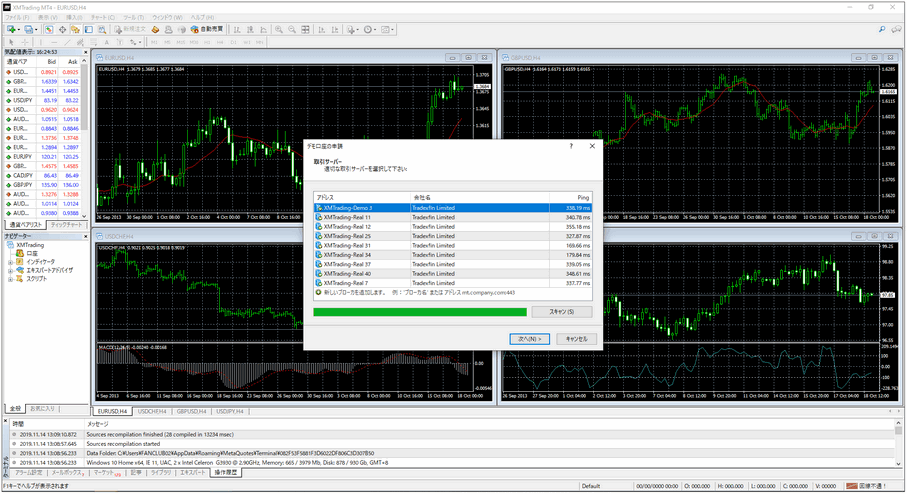
MT4へのログインには「ログインID」「パスワード」「サーバー番号」が必要になります。
ログインIDとサーバー情報は、口座開設時にXMから送られてきたメールに記載されています。
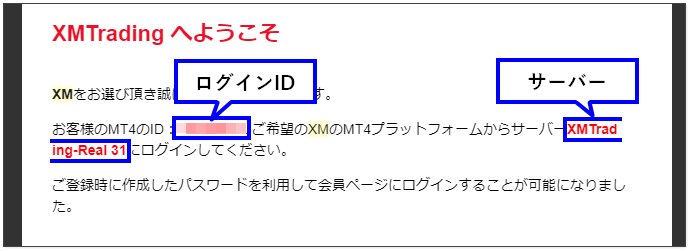
「サーバー」を選択して「次へ」をクリックします。
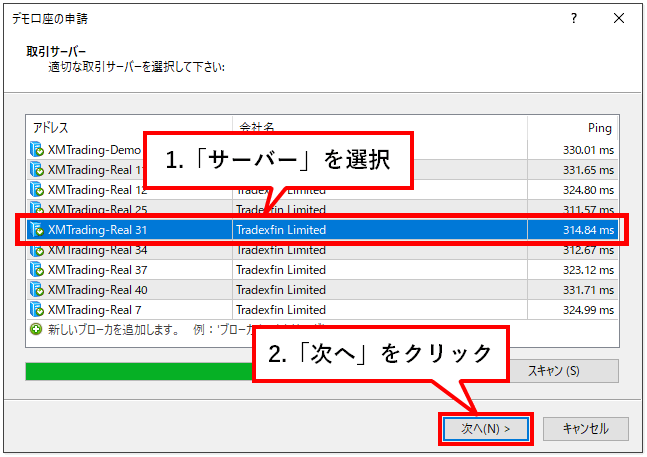
「既存アカウント」を選択して「ログインID」「パスワード」を入力したら「完了」をクリックします。
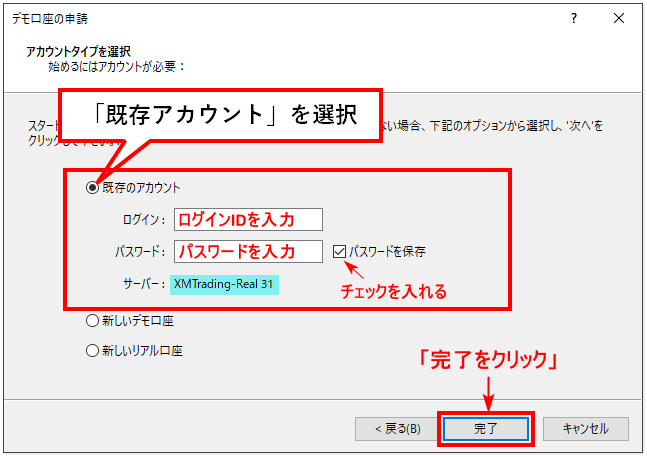
ログイン : メールに記載されたログインIDを入力
パスワード : 口座開設時に自分で作成したパスワードを入力
パスワードを保存にチェックを入れると次回から省略できます。
「ログインID」と「パスワード」が正しく入力できても「サーバー」の情報が間違っているとログインできないので注意してください。
ログイン情報が正しく行われていれば、以下のように自分の口座番号が表示されます。

以上でXMのパソコン版MT4へのログインは完了です。
XMのサーバー情報が表示されない場合
サーバー情報を選択するポップアップ画面に、自分のXMサーバー情報がない場合
「新しいブローカーを追加します」をクリック
XMのサーバー番号を直接入力します
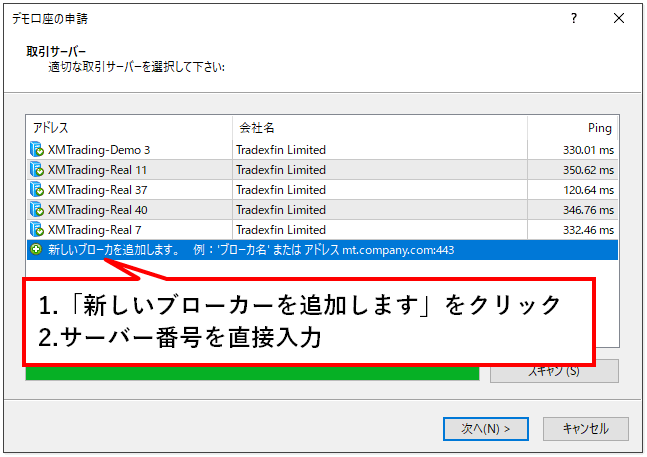
入力例)XMTrading-Real ○○(○○にメールに記載されたサーバー番号)
XMTrading-Real 31(Realと番号の間に半角スペース)
※数字を入力しないままスキャンを押せば一括でスキャンが可能です。
すると検索リストに無かったサーバーが追加されるので、自分のサーバー番号を選択してログインしましょう。